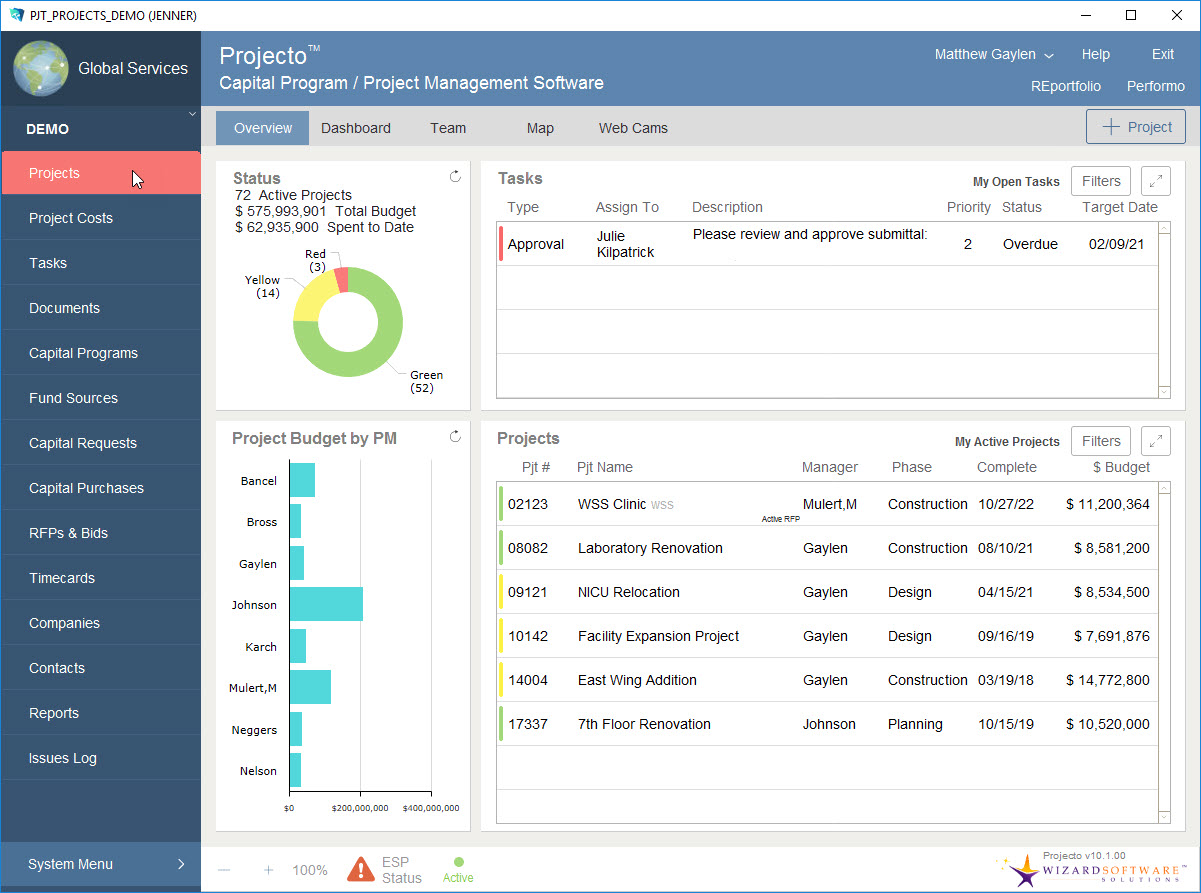Installing Citrix Workspace
Installing Citrix Workspace
Download Citrix Workspace App
Click here to download Citrix Workspace https://www.citrix.com/downloads/workspace-app/windows/
- The webpage may automatically detect your operating system a. Citrix Workspace app 2202 for Windows in this example.
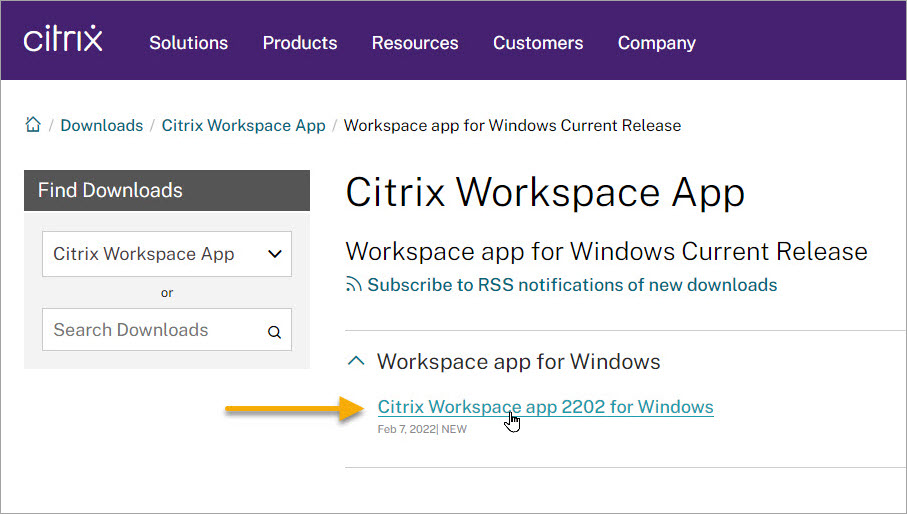
- Click the Download Citrix Workspace app for Windows button.
- The name of this button will vary depending on the operating system of your device.
- The version number will also vary depending on when you are installing the Citrix Workspace App.
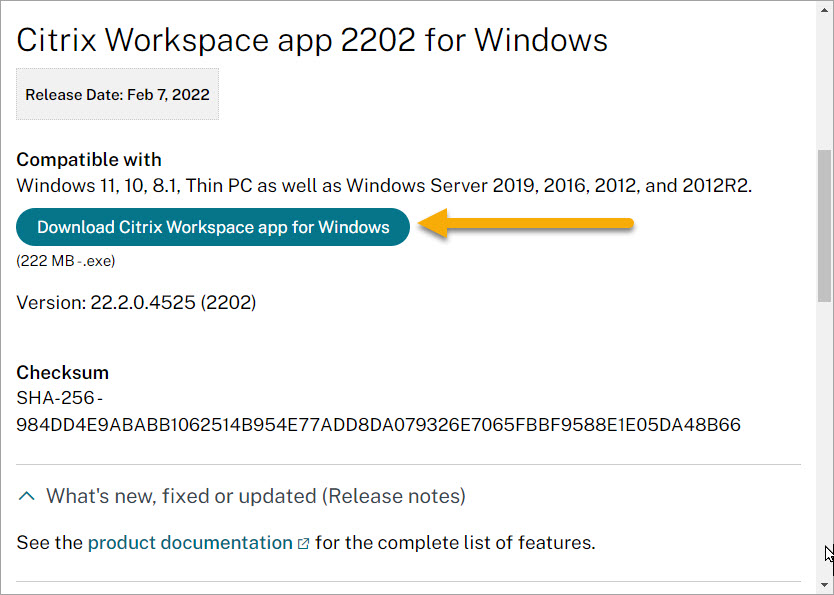
Open Downloaded .exe File
-
Operating systems, browser configuration and security settings, and, or corporate security protocols determine if an additional confirmation dialog box appears or not.
-
Additionally, many users do not have permission to install software. If this is the case, obtain authorization prior to proceeding.
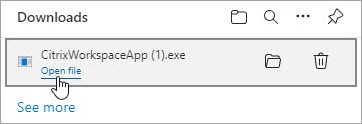
Start Installation
The Welcome to Citrix Workspace dialog box appears.
- Click the Start button to proceed.
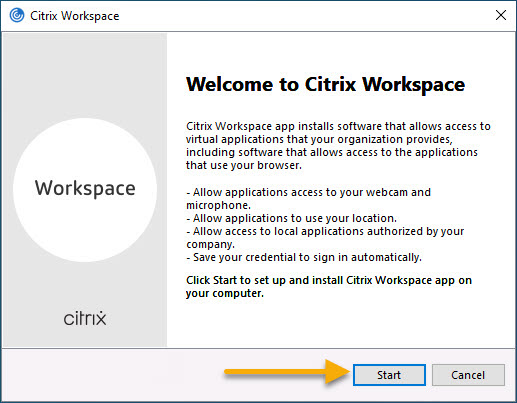
License Agreement
- Check the checkbox to accept the license agreement.
- Click the Next button to proceed.
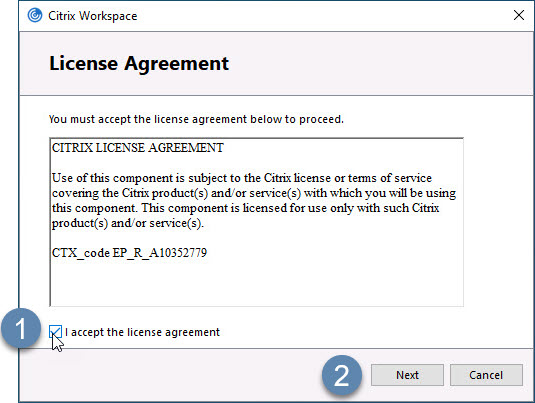
Single Sign On
- Click the Next button.
- Please do not check the checkbox to enable single sign-on.
- If your company, corporation, or institution is using single sign-on, you will receive a different set of access instructions.
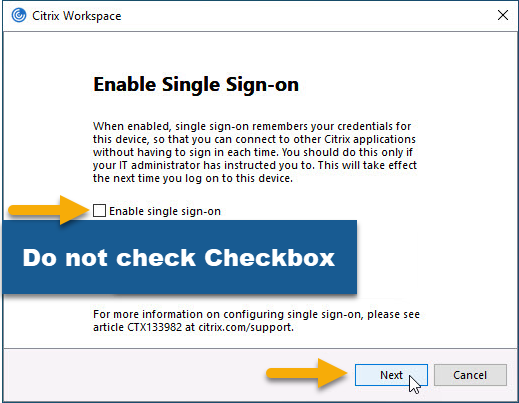
App protection
- Click the Install button to proceed.
a. it is not necessary to check the checkbox to enable app protection. b. there may be times when you want to do a screen capture to request support or help.
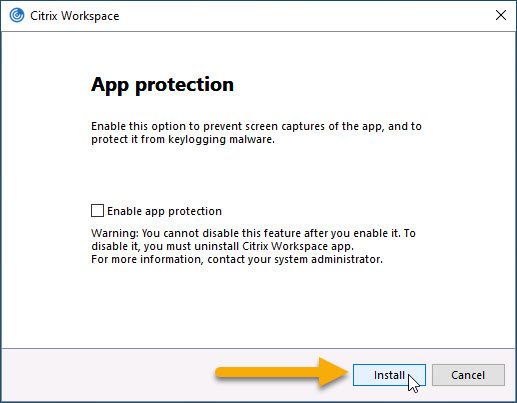
Finish
The installation process completes and the Installation successful dialog box appears.
Two buttons are displayed in the bottom, right-hand corner of the dialog box.
The default button is Add Account. Please do not click this button or depress the enter or return key.
- Click Finish to proceed.
- This completes the installation.
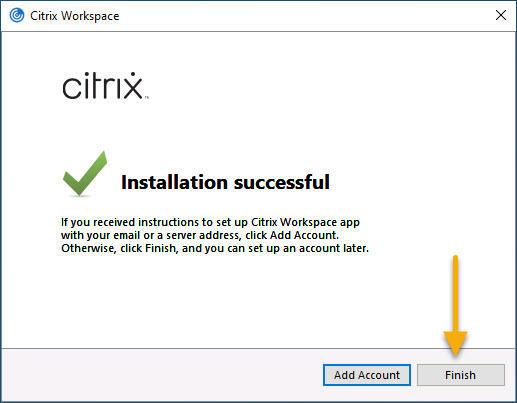
Logging Into Citrix Workspace for the First Time
Launch Solution in Web Browser
- Navigate to the proper URL.
- Enter your one-time password from the email message you received.
- Click Log On button.
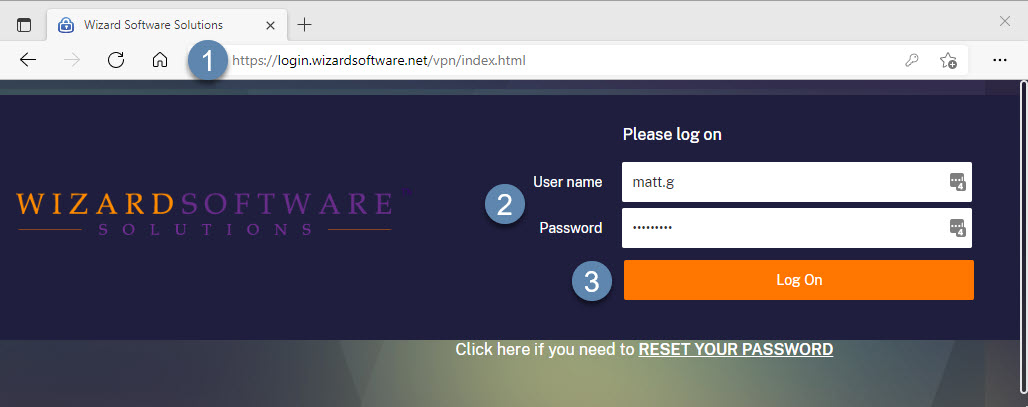
First Time Login - Change Password
The first time you log in successfully, you will be prompted to change your password.
This will only occur the first time you log in successfully.
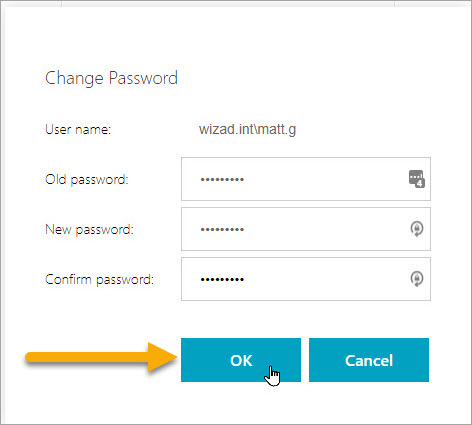
Old Password
- This is the password from the Wizard Software email message.
- The same password you logged in with to get to this screen.
New Password & Guidelines
- Create a new password
| Password Guidelines |
|---|
| Password should be seven or more characters. |
| Uppercase and lowercase letters may be used. |
| Numbers, the space bar, and special characters may be used. |
| The 10 most previous passwords cannot be reused. |
| Passwords expire every 60 days. |
Password Change Confirmation
- Enter the password you created again to confirm you did not make any typographical errors.
This will be the password you use for the next 60 days. You will use it every time you go to https://login.wizardsoftware.net
Password Change Complete
Click the OK button to proceed to Citrix Workspace.
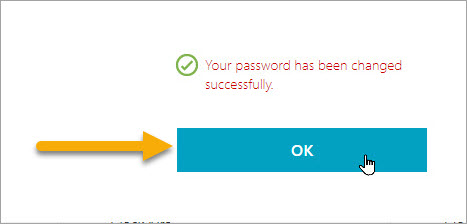
Launching Your Solution for the First Time
Upon successful login and password reset, you will see the Citrix Workspace.
Citrix Workspace will display one icon for every hosted solution you have access to.
- Single-click the icon to begin launching your solution.
-
Depending on the browser you are using and your security settings, an intermediate dialog box may appear.
-
Click the Open button if it appears. See the illustration below.
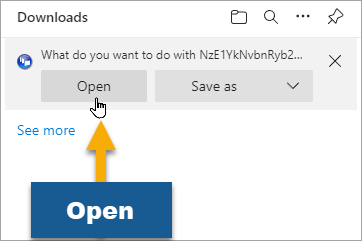
Hosted Solution Launches
As soon as you click the Open button, the hosted solution starts opening. A status window is displayed to confirm that the solution is opening.
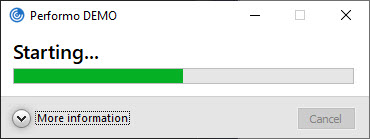
Citrix Security Warning Settings
When the solution is launched for the first time, a security warning appears because,
An online application is trying to access files on your computer.
- Check the checkbox Do Not Ask Me Again for this site.
- Click Yes
Do not ask me again for this site
Checking this checkbox disables the security warning on subsequent login attempts.
What This Means
Permitting access enables you to upload and download photos, documents, reports and other files while using your solution.
Your solution is ready to use