Configuring & Troubleshooting Citrix Workspace
Uploading Files and Downloading Reports
When you start to upload or download a file, the operating system dialog box displays directories. Local Disk (C:) points to a directory on the computer hosting the solution. You cannot upload or download from this directory. Use the directories under the Quick Access section of the dialog box to upload and download files.
See the illustration below.
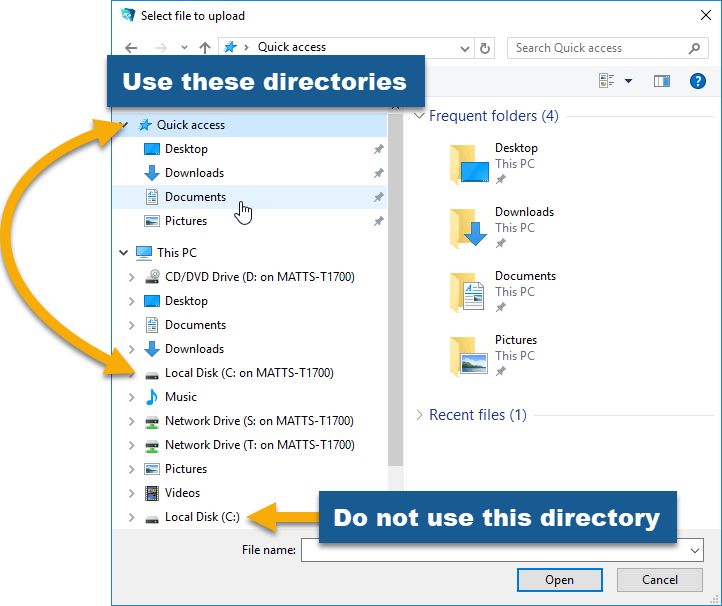
Configuring Citrix Workspace
If you have trouble uploading or downloading files...
Start at the Citrix Workspace Connection Center to access Preferences.
The Citrix Workspace Icon
Citrix Workspace Connection Center Preferences are accessed from the Citrix Workspace icon in the Windows Notification area.
![]()
Citrix Connection Center
Right-click the Citrix icon in the Windows Notification area.
- A pop-up window appears.
- Choose the option for Connection Center
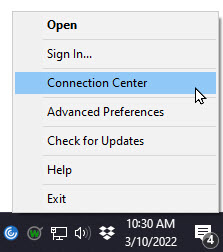
The Citrix Workspace Connection Center is divided into two sections. The section on the left displays your connections. In most cases, the server you are connected to is automatically selected in the Connections section.
It is usually not necessary to click anything in the Connections section.
Buttons for session options are displayed on the right-hand side of the Citrix Workspace Connection Center window.
Click Preferences to view options for File Access and Connections.
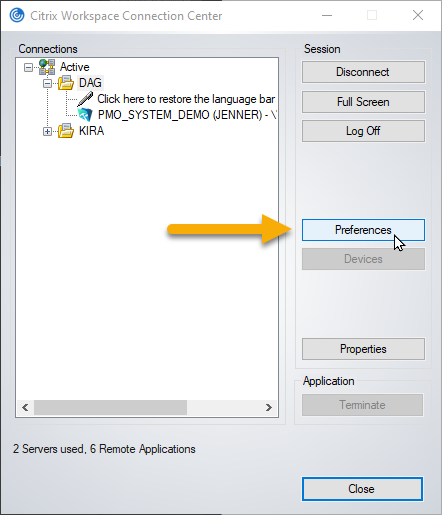
Citrix Workspace Preferences
File Access
Verify that the radio button for Read and write is on. This will enable all features and functions in hosted solutions.
Click OK to close the window.
Click Close to close the Citrix Workspace Connection Center window.
Connections
It is usually not necessary to change preferences in the Connections pane.
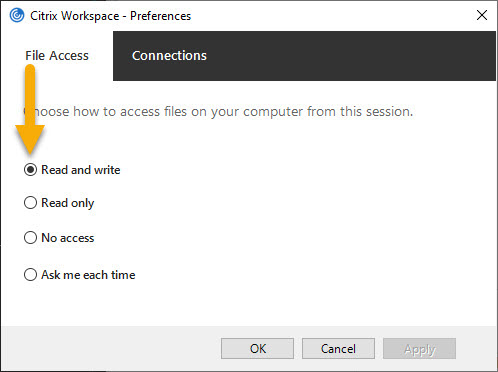
Screen appears black, or mouse clicks track unexpectedly
Symptoms
- Blank screen and mouse not tracking properly
Resolution
- Start at the Citrix Workspace icon in notification area
| Citrix Workspace icon in the Windows Notification area |
|---|
Windows Operating System
Right-Click Citrix Workspace icon in Notification area
| Options for Citrix Workspace |
|---|
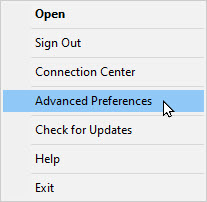 |
Click High DPI option in the Advanced Preferences window.
| Advanced Preferences options |
|---|
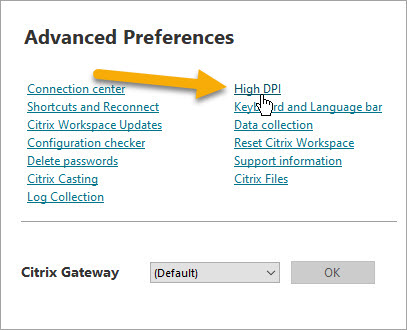 |
Click the Yes radio button to scale the Citrix Workspace for high resolution display situations.
| Options for Scaling High Resolution |
|---|
 |
Click the Save button and close Citrix Workspace Advanced preferences window.
- Changes should take effect the next time you open Citrix Workspace and login.